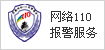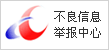问:咱们去年上市了一款3D安全相机 safeVisionary2,现在我们有些客户对3D 安全防护还是挺感兴趣的,在介绍了我们的3D安全相机产品后,最近客户需要测试,咱们有什么具体的使用说明吗?尤其是软件设置方面。
答:这款产品上市一年多了,因为自带3D 的区域防护功能(安全等级 PL c),仅需要在我们的调试软件做一些参数设置就能实现3D形状的安全防护,受到很多关注。
具体使用上还是比较简单的,跟我们的2D安全扫描仪nanoScan3使用同一款调试软件Safety Designer,设置流程也基本一样。
问:那就太好了,我的这个客户正好也用过nanoScan3 安全激光,对Safety Designer软件还是比较熟悉的。
答:那我今天着重向大家分享safeVisionary2 跟2D 安全激光在软件设置上有差异的地方,然后附上相关的视频资料以便客户测试,使用和调试吧。
主要包括2个方面:3D 安全相机的安装校准和3D区域绘制。
1、软件准备
大家可以在SICK 官网免费下载最新版本的Safety Designer(安全设计师)调试软件(2024.02)。
这个软件非常强大,我们可以利用这个软件来离线设置和模拟安全扫描仪和安全相机的功能(目前SICK主流的2D安全激光扫描仪,3D 安全相机,安全PLC,安全编码器等都共用这款安全软件)。

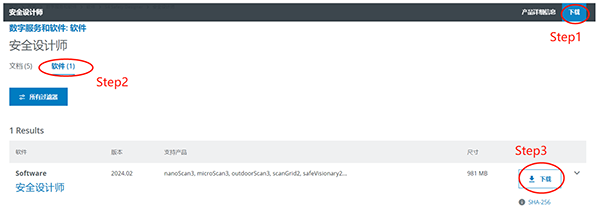
2、safeVisionary2的机械安装校准
如下图所示,我们连接了一台3D 安全相机(供电和通讯线),向大家介绍如何在软件上做安装位置的校准。


1) 在提供24V电源后,safeVisionary2就点亮并可以进行参数设置了。如下图为借助以太网线(上图中的蓝色千兆网线)连接到笔记本电脑,并打开Safety Designer软件,随后搜索,读取并打开safeVisionary2的参数设置界面(在线模式):

› 当然如果您手边没有硬件,也可以通过软件离线的方式找到如下界面(离线模式):
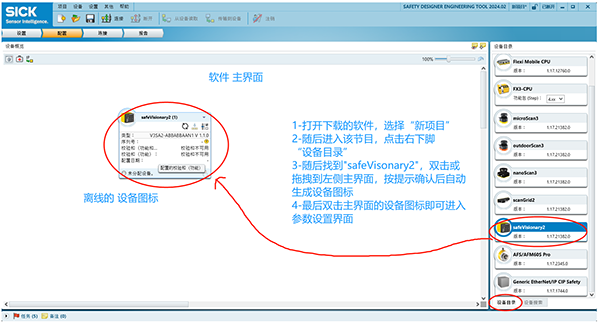

2) 在软件上,从左侧菜单依次点击:“配置”>>>“3D 编辑器”>>>“安装设置”,即进入safeVisionary2的安装位置校准界面了。(如下图示分别为在线模式和离线模式)


下面以在线模式为例,向大家介绍3种安装位置校准的方式(基于已经完成现场安装的3D 安全相机)。
› 直接设置safeVisionary2 的安装位置坐标和相对各个轴线的倾角

› 如安装在水平方向,45°倾斜(相对Y轴)或者竖直向下时,可直接选取上方预设置的倾角选项
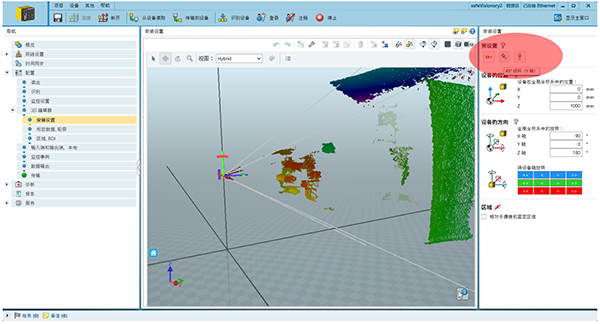
› 通过选择线性移动和旋转的方式,调整具体的安装位置和倾角信息(一般用于粗略调整)
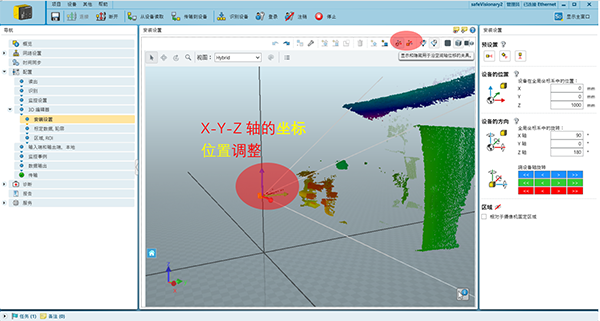
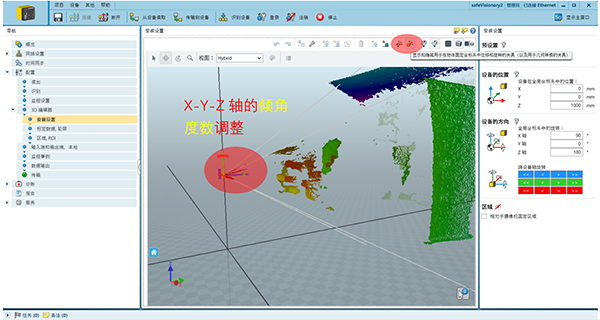
从上面的图片可以看出,借助交互式的软件界面,在鼠标挪动到相应图标时即会弹出具体说明,非常方便用户理解和使用。
3、safeVisionary2的3D区域绘制
在软件上从左侧菜单依次点击:“配置”>>>“3D 编辑器”>>>“区域,ROI”,即进入3D区域编辑界面(如下图示分别为在线模式和离线模式)
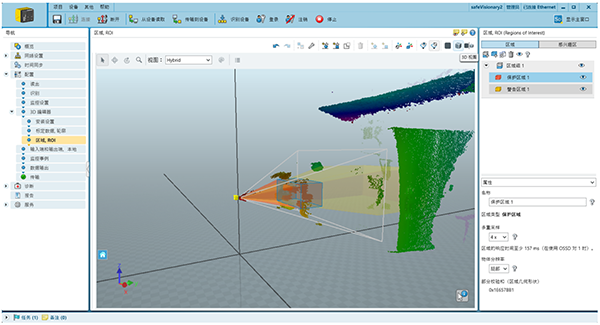

下面以在线模式为例,向大家介绍3D 区域的设置流程和方法。
› 右侧上方“区域”选项中点击“添加区域图标”,根据需要选择“保护区域”和“警告区域”


› 随后在主界面选择3D区域的参考方向(与相机或者地面对齐),再选择左侧的箭头按钮,即可绘制长方体形状了(目前仅能设置长方体以及多个长方体组合的3D形状)
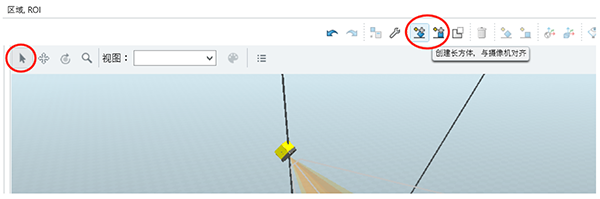

› 绘制过程中,我们可借助右下角的工具栏,调整长方体的尺寸(长宽高)以及相对X-Y-Z轴的倾角,既可以直接输入数值,也可以通过拉伸或者旋转图标来进行设置。


基于前面的介绍,相信大家已经对safeVisionary2 这款3D安全相机的参数设置有了比较深入的理解了。
其余参数设置和配置流程基本跟2D 安全激光nanoScan3 一致,大家可直接在SICK 传感器技术学习平台(传感器技术学习平台)或者联系西克业务人员获取完整版本的3D 安全相机上手指南。

最后,向大家分享如下链接(产品信息、操作指南以及点云输出解析),可以详细了解safeVisionary2 的技术和产品细节。希望大家在测试和使用这款3D 安全相机的同时多多反馈意见,共同在3D 安全的新维度中开拓新的应用,实现更加全面和智能的安全功能。
› safeVisionary2, 8027928
› safeVisionary2, 8025925
› safeVisionary2, 8027024
› safeVisionary2, 8027550
(来源:西克)
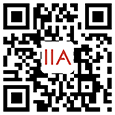










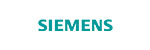















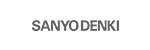











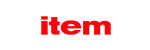


















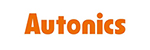





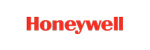






 京公网安备 11011202001138号
京公网安备 11011202001138号